En este apartado podrá encontrar guías y manuales de configuración de su cuenta de Correo Institucional:
1.-Ingresar a https://micuenta.ugto.mx/empleados/
En caso de empleados seguir el proceso siguiente:
2.-A continuación en la siguiente pantalla agregar la información requerida como se muestra, al finalizar dar clic en “Cambiar contraseña”:
3.- Recibirá el siguiente mensaje que indica la correcta activación de su cuenta Office 365:

En caso de Estudiantes seguir el siguiente proceso:
Dirigirse al siguiente enlace: https://micuenta.ugto.mx/estudiante/
A continuación en la siguiente pantalla ingresar la información requerida (Código de seguridad, NUA) y dar clic en “Obtener Correos Electrónicos”
Los campos de Correo institucional y Correo personal se completarán con sus datos lo cual solo dar clic en “Activar y Enviar nueva contraseña”(Recibirá un correo a su cuenta personal con los datos de ingreso)
**El correo personal es el proporcionado en el siia escolar, en caso de requerir el cambio de éste, es necesario enviar un correo a la dirección This email address is being protected from spambots. You need JavaScript enabled to view it. para hacer la solicitud, una vez confirmado el cambio esperar 24 hrs para ver reflejado en el sistema e intentar nuevamente.
4.- Para acceder al correo vía web hay que ingresar al portal http://correo.ugto.mx
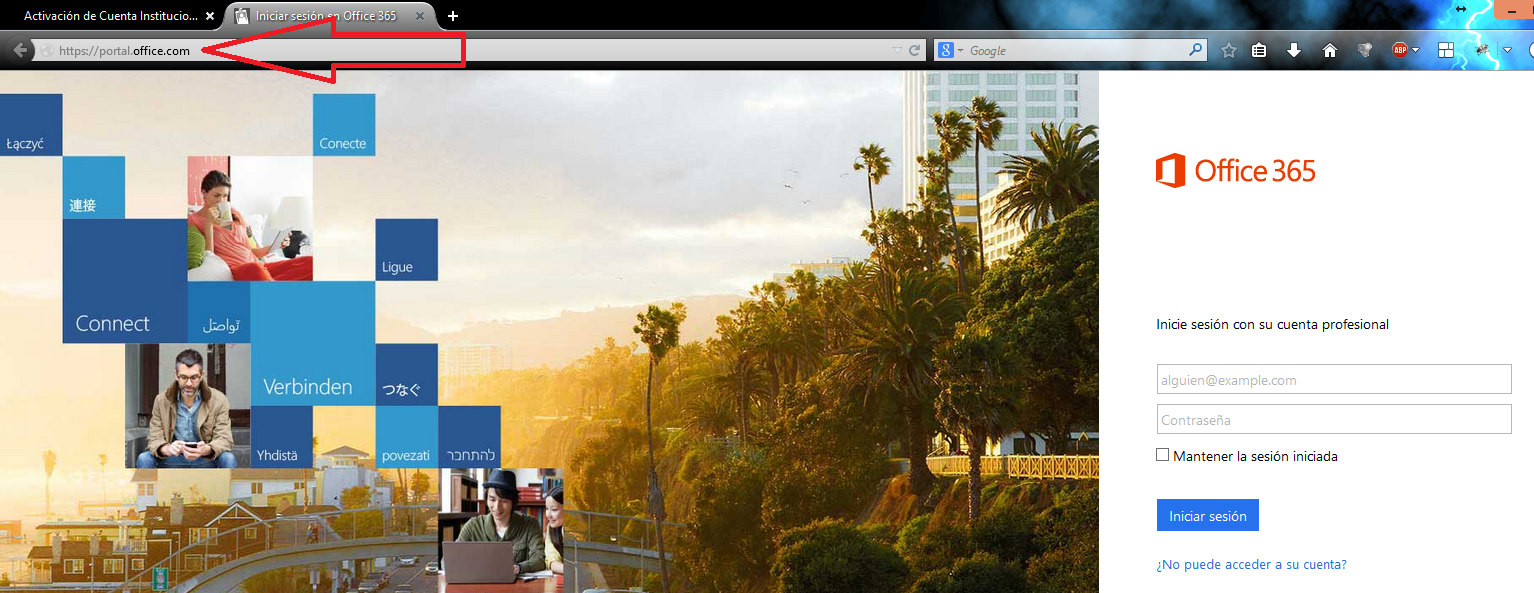
5.-Ingresa la información requerida:
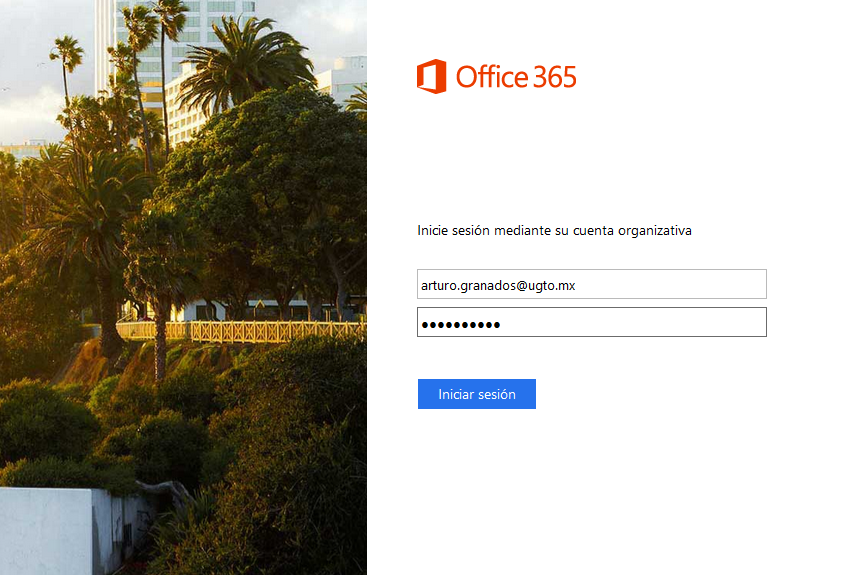
6.- Mostrara la siguiente pantalla de bienvenida, dar clic en el apartado Outlook:
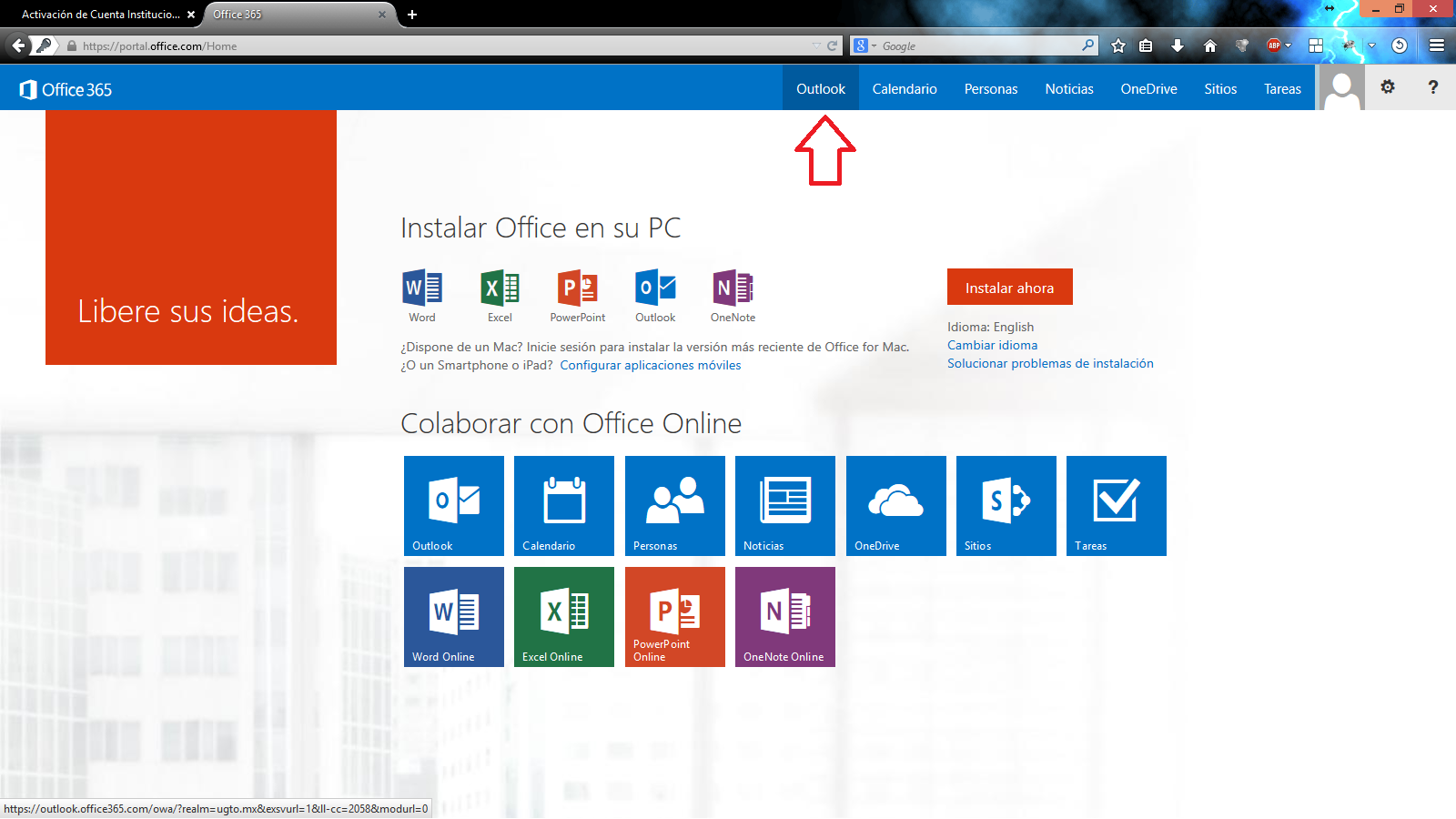
7.- La primera vez que se ingresa después de la activación se muestra una ventana donde se deben definir los siguientes valores:
Idioma: Español (México)
Zona horaria: (UTC-6:00) Guadalajara, Ciudad de México, Monterrey
8.-A continuación ingresa a correo:
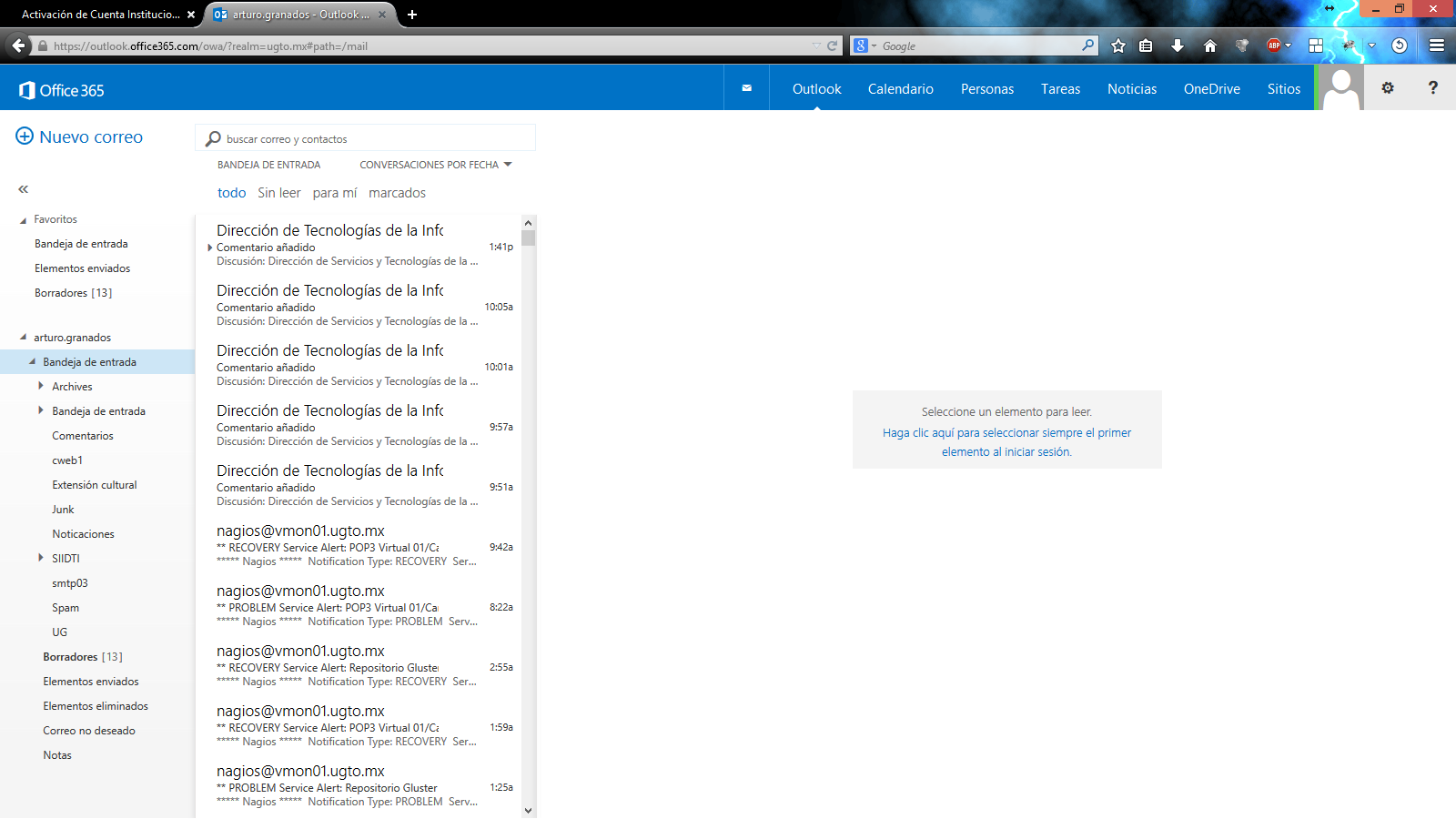
**Nota: El proceso de activación se realizara solo una vez
¿Cómo puedo elegir el idioma de mis carpetas predeterminadas?
Para elegir el idioma de sus carpetas predeterminadas (Inbox, Sent, Trash, Drafts) haga clic en el engrane que se muestra en la parte izquierda del menú superior, y haga clic en “Opciones” tal como se muestra en la imagen:
Una vez dentro, hacemos clic en “Configuración” situado en el panel lateral derecho. Del lado derecho se mostrará una nueva pantalla de opciones, seleccionamos la opción “regional”, en el campo “Idioma” desplegamos la lista y elegimos la opción “Español (México)”
Una vez seleccionado, activamos la casilla “Cambiar el nombre de las carpetas predeterminadas para que sus nombres coincidan con el idioma especificado” y hacemos clic en guardar.
Ahora podemos regresar a nuestro buzón y verificar que los cambios se han realizado con éxito.
PARA SOPORTE TÉCNICO PUEDES MANDAR UN CORREO ELECTRÓNICO A This email address is being protected from spambots. You need JavaScript enabled to view it. TAMBIÉN PUEDES LLAMARNOS AL SERVICIO DE MESA DE AYUDA A LA EXTENSIÓN 5710 DESDE CUALQUIER CONMUTADOR DE LA RED TELEFÓNICA INSTITUCIONAL O A LOS TELÉFONOS 01464 6471 166 Y 01473 7320 006
PARA NOSOTROS SU OPINIÓN ES MUY VALIOSA
Ingresamos a nuestra de correo institucional desde la web. Una vez dentro hacemos clic sobre el engrane que se encuentra en la parte superior derecha de nuestro buzón y hacemos clic en Opciones tal como se muestra en la imagen:
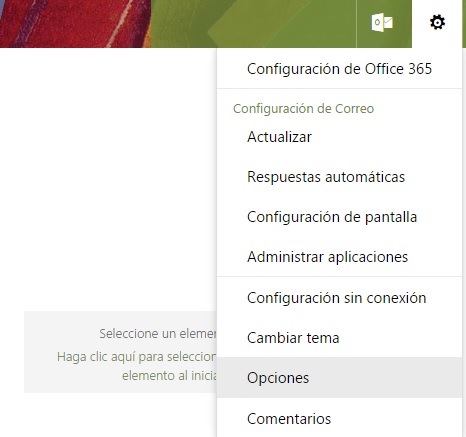
Una vez dentro, ingresamos a CORREO > Cuentas conectadas y hacemos clic sobre el símbolo + como se muestra en la imagen.
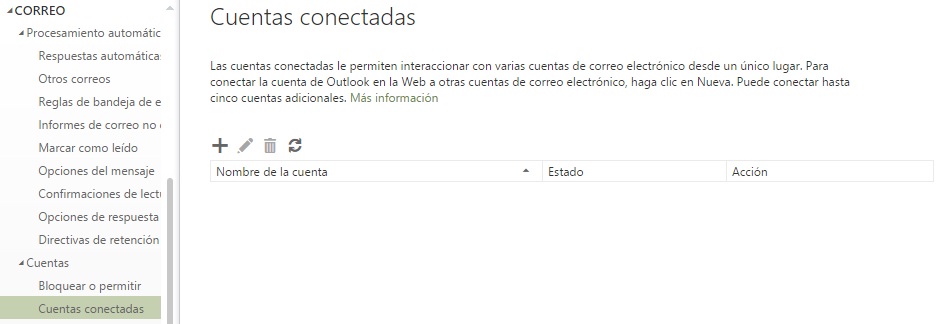
En la siguiente pantalla capturaremos nuestra cuenta de correo institucional con dominio @archivado.ugto.mx y nuestra contraseña actual tal como se muestra en la imagen:
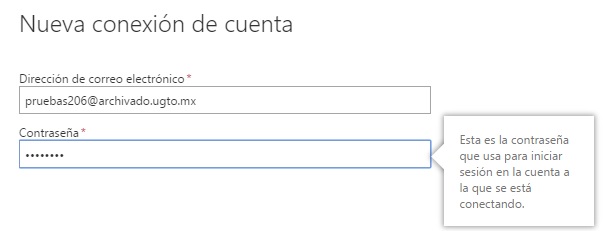
En la siguiente pantalla haremos clic en "omitir"
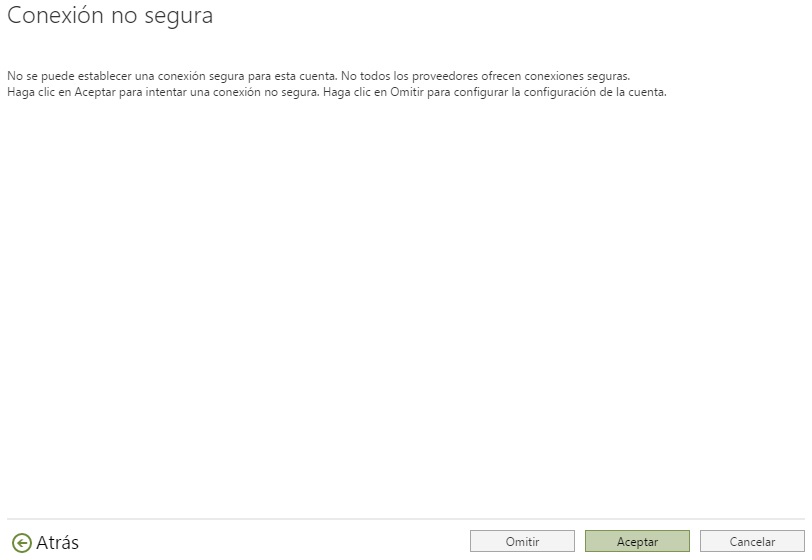
Elegiremos el tipo de Configuración de conexión IMAP y hacemos clic en Aceptar
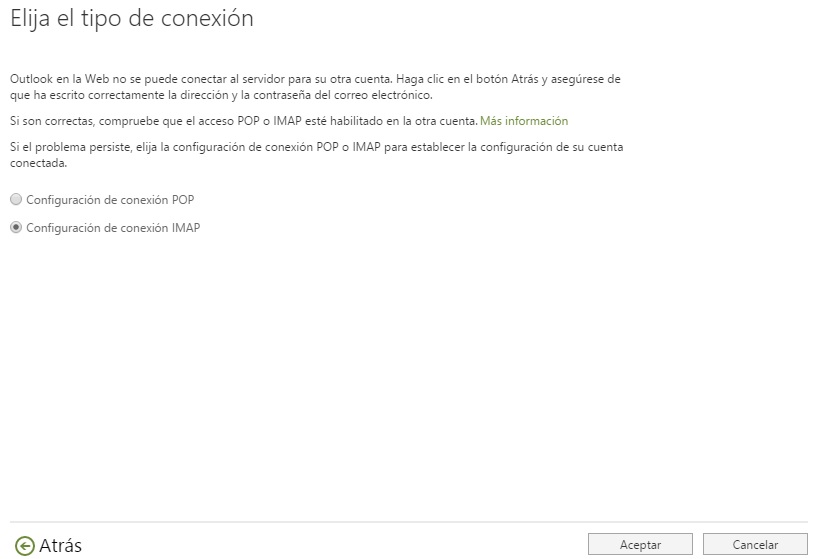
Posteriormente capturaremos nuevamente nuestra cuenta de correo institucional con dominio @archivado.ugto.mx y la siguiente información del servidor:
- Servidor Entrante: 148.214.155.30
- Autenticación: Básica
- Cifrado: Ninguna
- Puerto 143
Y hacemos clic en Aceptar
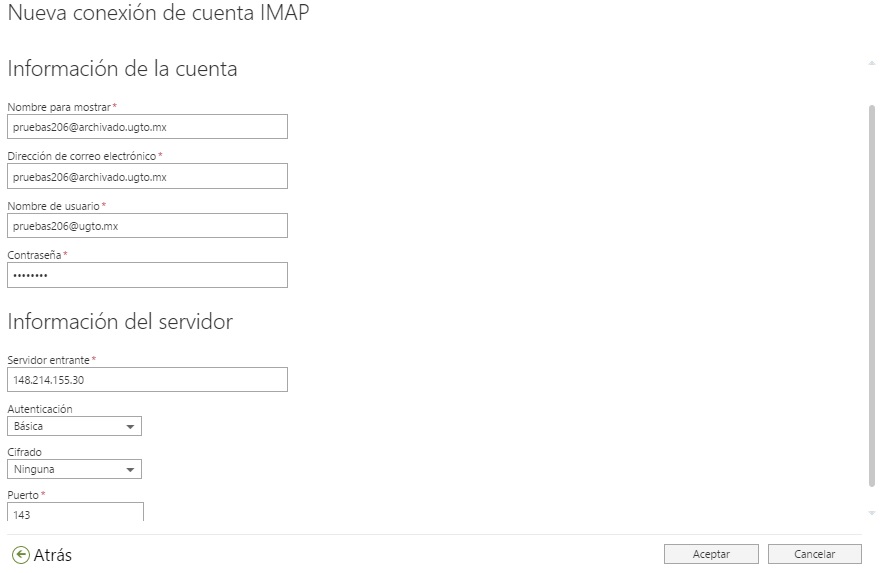
Al terminar la configuración se mostrará un mensaje en el cual nos indica que la cuenta está conectada. Hacemos clic en Aceptar
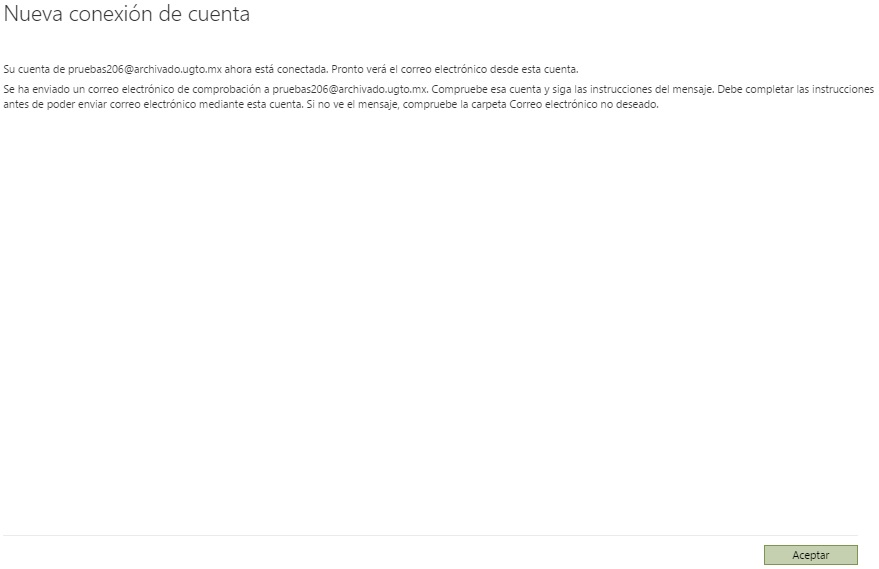
Ahora se mostrará nuestra cuenta de correo conectada y nos comenzarán a llegar todos los correos que teníamos almacenados en nuestra de correo.
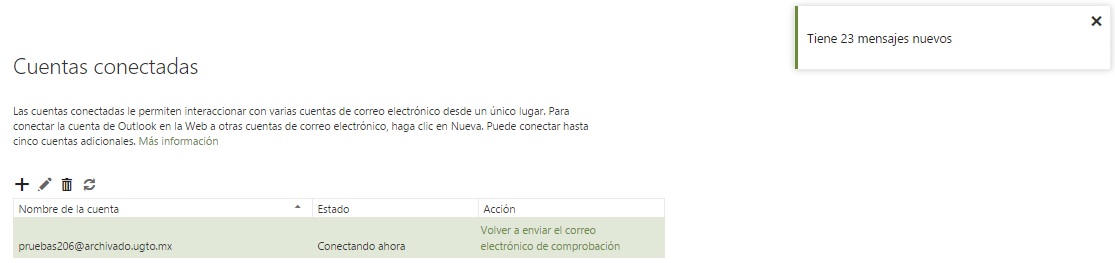
Con esto hemos terminado la migración de nuestro buzón.
Si tiene alguna con respecto a este manual no dude en ponerse en contacto con nosotros a través del Servicio de la Mesa de Ayuda a la extensión 5710 o a la cuenta de correo soporte.ugto.mx
1.-Ingresar a https://micuenta.ugto.mx/
2.-A continuación en la siguiente pantalla agregar la información requerida como se muestra, al finalizar dar clic en “Cambiar contraseña”:
Código de seguridad: Escriba las 5 letras que se muestran en la imagen, (en caso de obtener ceros y letras O favor de alternar si da error).
Usuario: el usuario de su cuenta de correo institucional sin dominio @ugto.mx
Contraseña Actual: Su antigua contraseña.
Nueva Contraseña: debe tener al menos una mayúscula, una minúscula y un numero y ser de 8 a 15 caracteres.
3.- Recibirá el siguiente mensaje que indica el cambio correcto de contraseña en su cuenta Office 365:

PARA SOPORTE TÉCNICO PUEDES MANDAR UN CORREO ELECTRÓNICO A This email address is being protected from spambots. You need JavaScript enabled to view it. TAMBIÉN PUEDES LLAMARNOS AL SERVICIO DE MESA DE AYUDA A LA EXTENSIÓN 5710 DESDE CUALQUIER CONMUTADOR DE LA RED TELEFÓNICA INSTITUCIONAL O A LOS TELÉFONOS 01464 6471 166 Y 01473 7320 006
PARA NOSOTROS SU OPINIÓN ES MUY VALIOSA
Empezamos abriendo Thunderbird, una vez cargado el programa seleccionamos Crear una cuenta nueva: Correo electrónico tal como se muestra en la imagen. Para algunas versiones de Thunderbird es necesario ingresar a Archivo > Nuevo > Cuenta de Correo
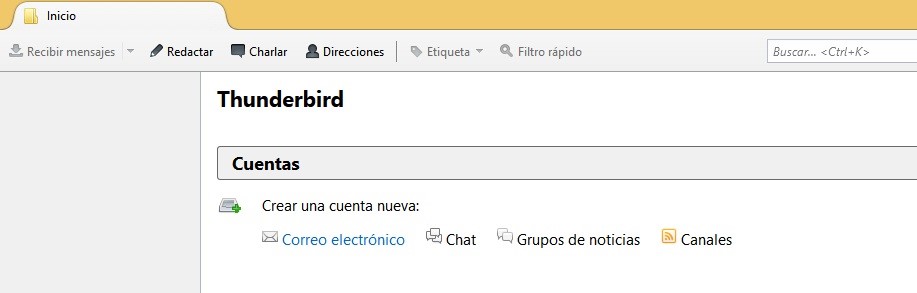
En la siguiente pantalla hacemos clic sobre "Saltarse esto y usar mi cuenta de correo existente"
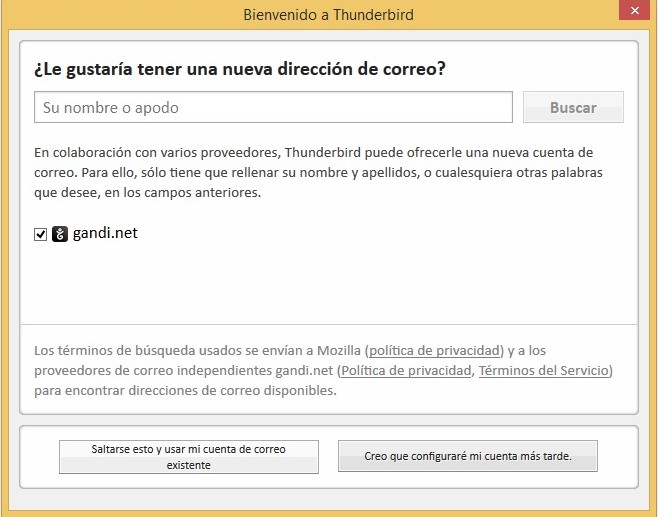
En la pantalla siguiente capturaremos nuestro nombre, dirección de correo electrónico institucional y contraseña actual. Presionamos el botón "Continuar".
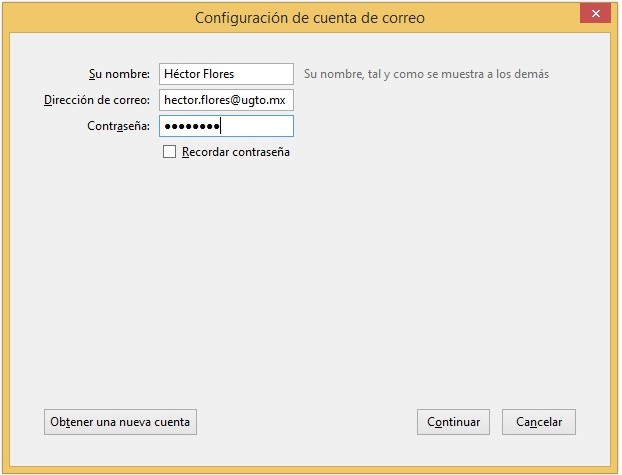
Nos aparecerá la siguiente pantalla la cual nos reconocerá por default los servidores de Microsoft, elegimos la opción IMAP o POP según lo requiera y hacemos clic en "Config. manual".
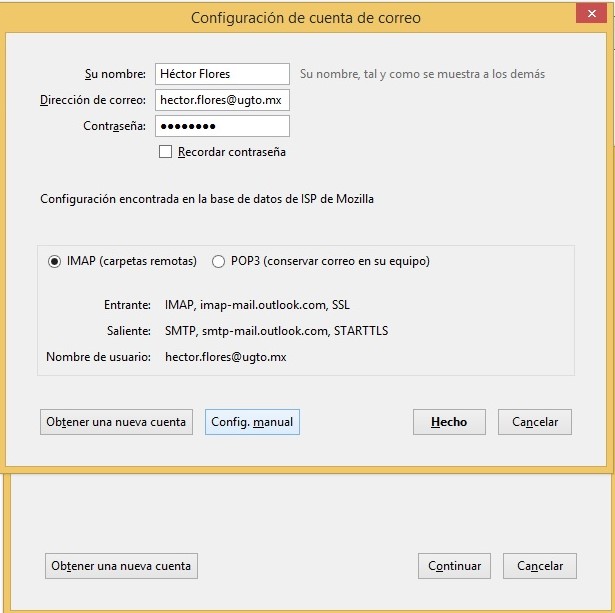
Posteriormente capturaremos la siguiente información para IMAP (carpetas remotas):
CONFIGURACIÓN IMAP NOMBRE DEL SERVIDOR: OUTLOOK.OFFICE365.COM PUERTO: 993 MÉTODO DE CIFRADO:SSL/TLS
CONFIGURACIÓN SMTP NOMBRE DEL SERVIDOR: SMTP.OFFICE365.COM PUERTO: 587 MÉTODO DE CIFRADO:STARTTLS
Parámetros para POP3 (conservar correo en su equipo)
CONFIGURACIÓN POP NOMBRE DEL SERVIDOR: OUTLOOK.OFFICE365.COM PUERTO: 995 MÉTODO DE CIFRADO:SSL/TLS
CONFIGURACIÓN SMTP NOMBRE DEL SERVIDOR: SMTP.OFFICE365.COM PUERTO: 587 MÉTODO DE CIFRADO:STARTTLS
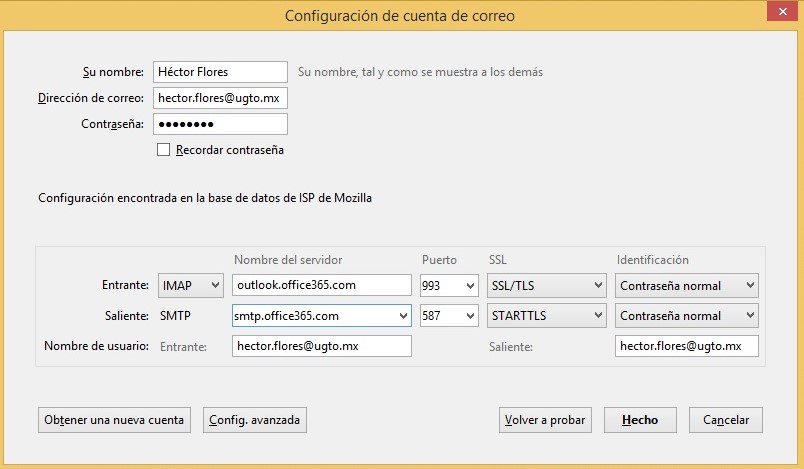
Una vez capturada la información hacemos clic en "Hecho". Ahora tendremos nuestra cuenta de correo institucional conectada al cliente Thunderbird.
Al ingresar por primera vez a Outlook 2013 nos aparecerá la siguiente imagen:
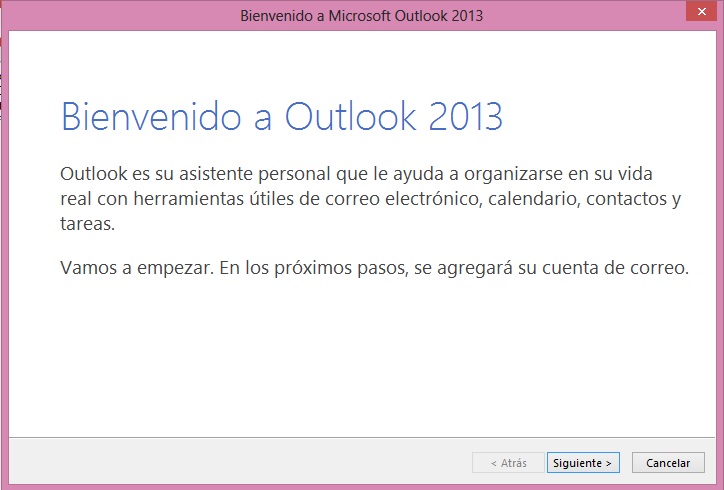
Hacemos clic en el botón "Siguiente" nos aparecerá la siguiente imagen, seleccionamos la opción "Sí" y hacemos clic en "Siguiente"
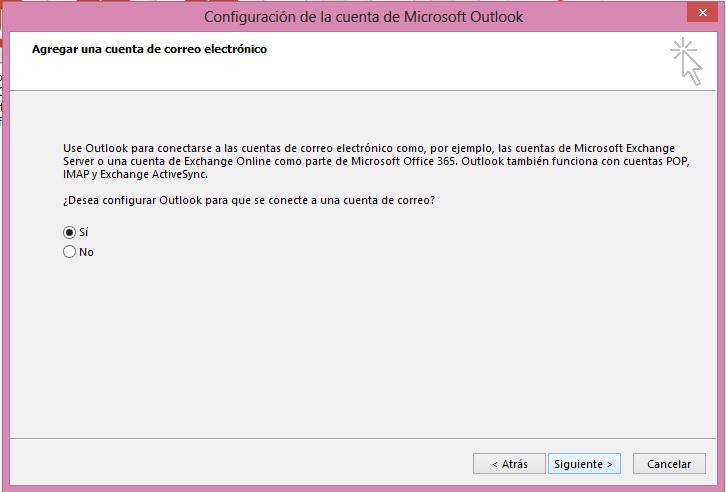
En la siguiente imagen capturaremos nuestra información: Nombre a mostrar, Cuenta de Correo Institucional y Contraseña Actual.
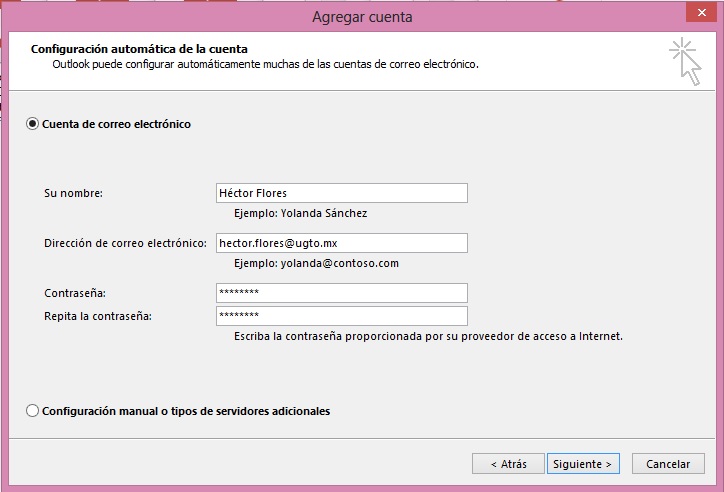
Una vez capturada la información hacemos clic en "Siguiente".
Nos mostrará la siguiente pantalla en la cual capturaremos nuevamente nuestra contraseña actual.
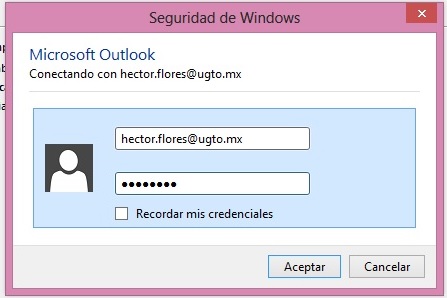
Cuando hayamos capturado nuestra contraseña, hacemos clic en aceptar. Ahora nos mostrará la siguiente pantalla:
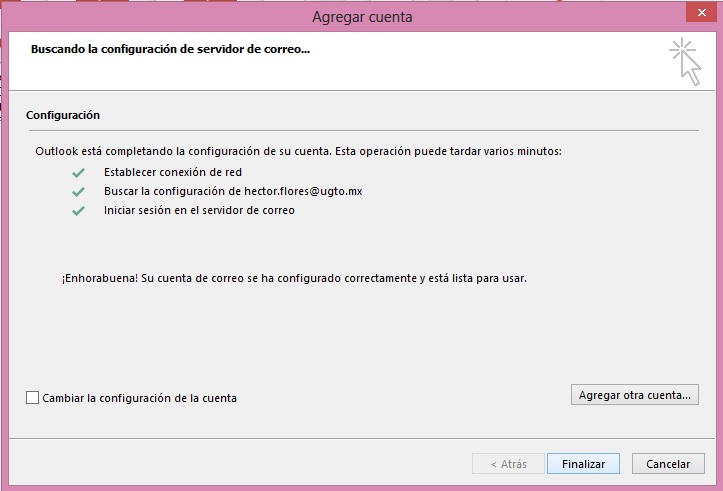
Hacemos clic en "Finalizar".
Con esto hemos terminado la configuración de Outlook, ahora podemos comenzar a usar nuestra cuenta de correo.
Ingresar a la parte de "Ajustes":
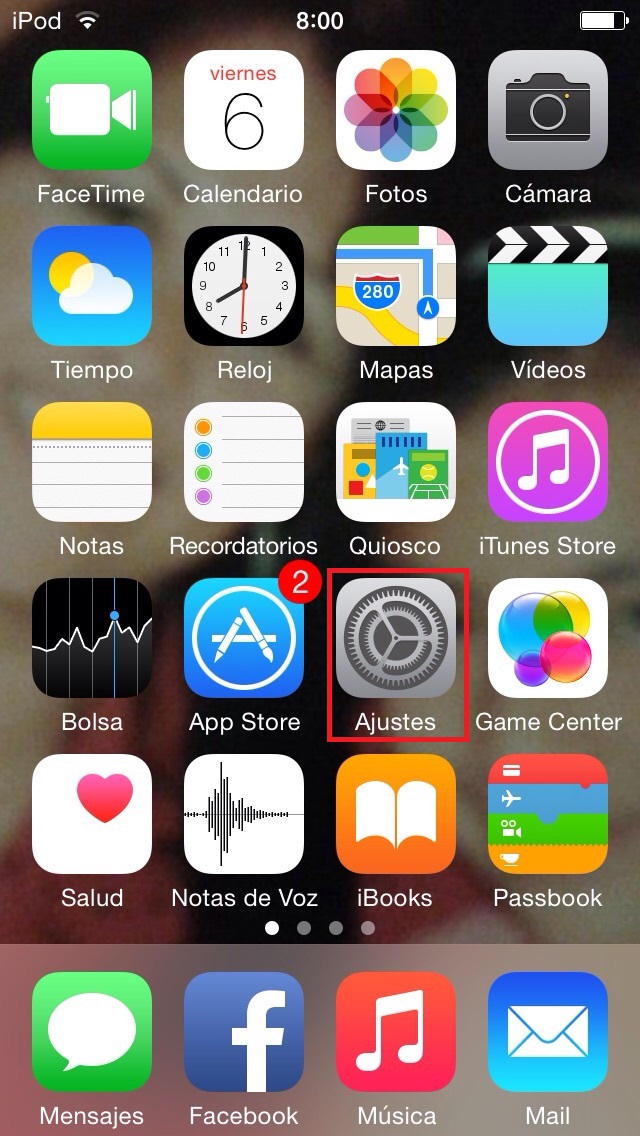
Dentro nos dirigimos a "Correo,contactos,calend.":
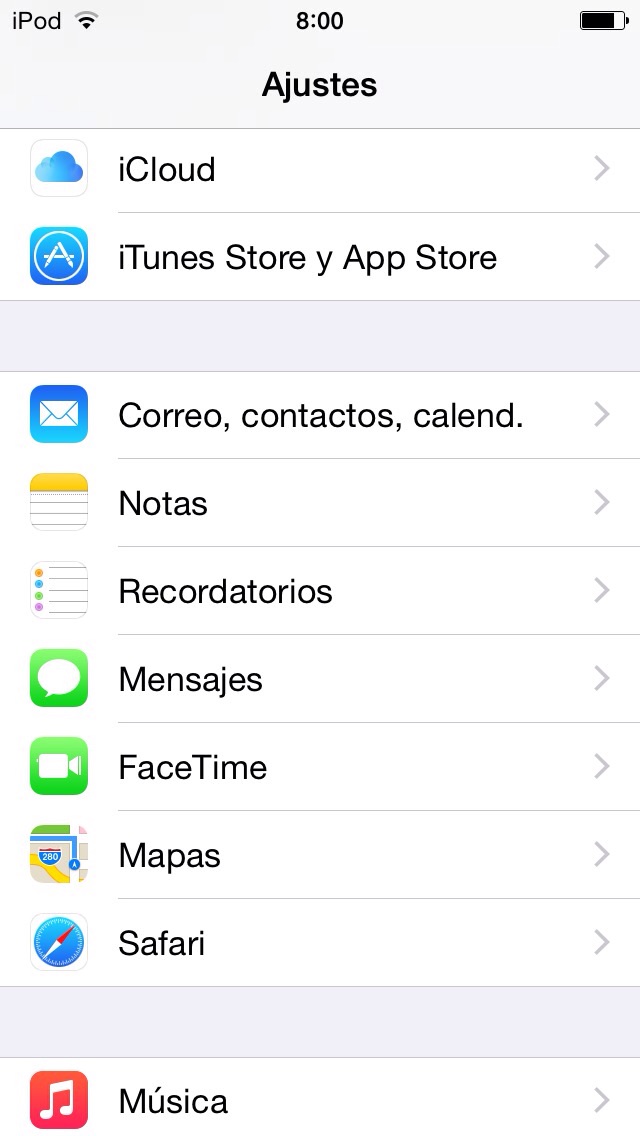
En la siguiente pantalla selecciona "Añadir cuenta":
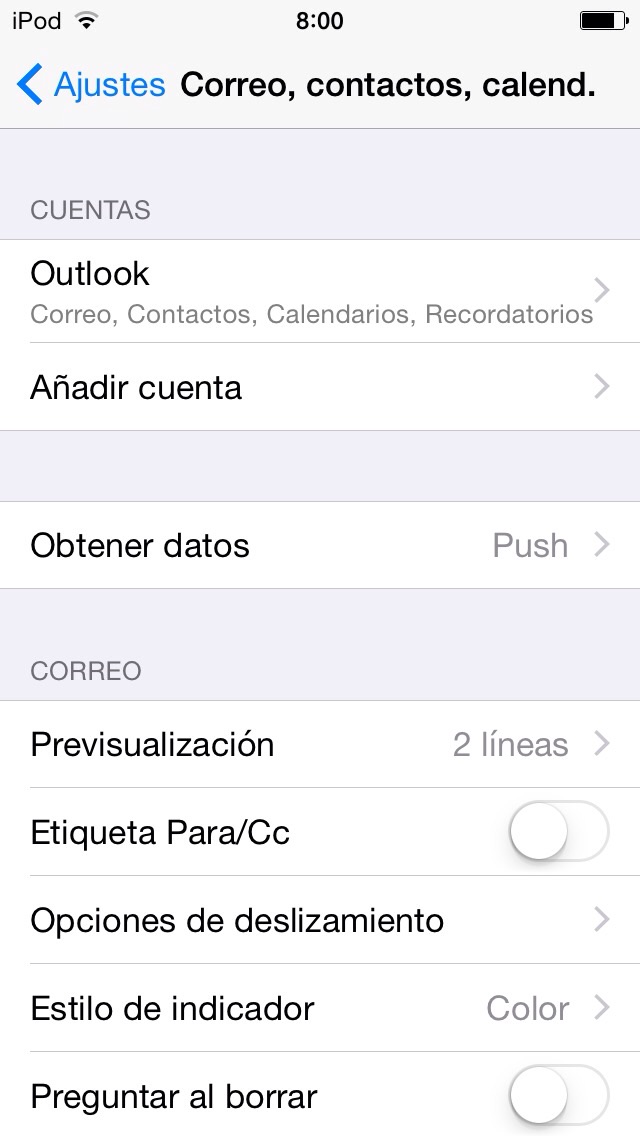
Selecciona la parte de "Exchange":
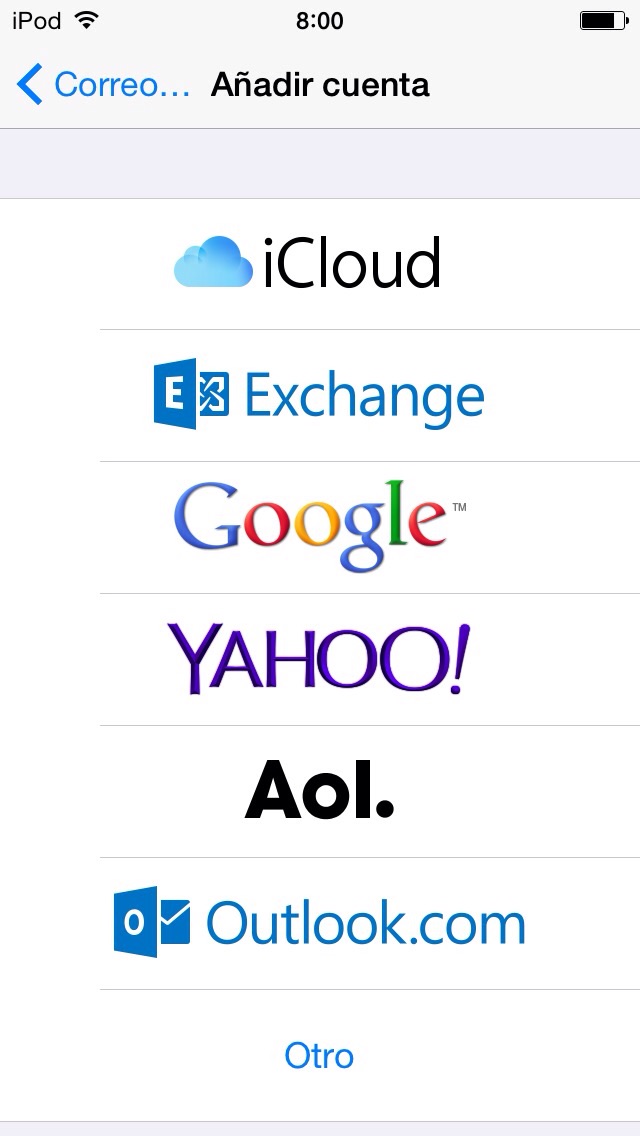
Ingresa los datos de tu cuenta de coreo Institucional y da clic en "Siguiente":
**NOTA: la Descripción es el nombre con la cual se identificara en la aplicación MAil en el dispositivo.
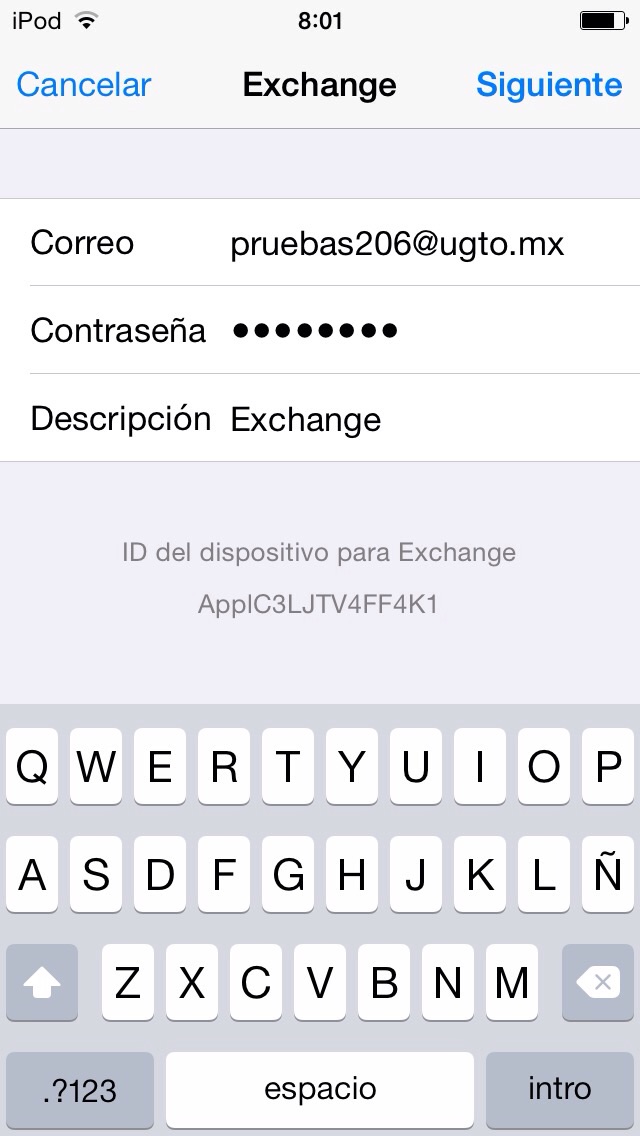
Activamos las opciones que deseamos que se sincronicen con la cuenta de correo y le damos clic en "Guardar":
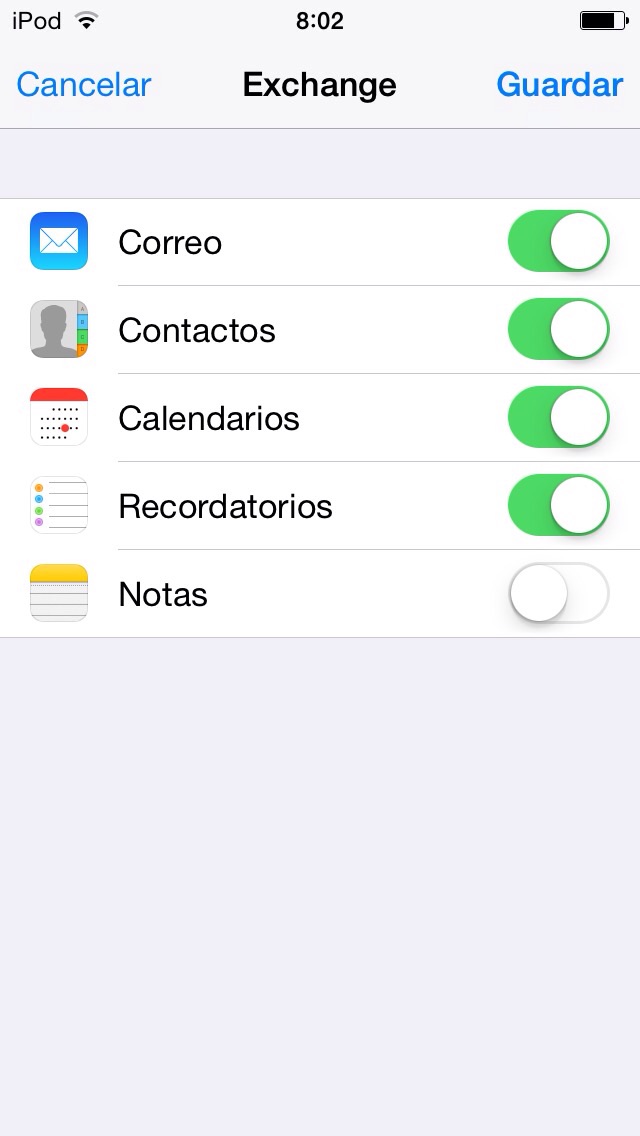
Salimos de "Ajustes" y no dirigimos a "Mail":
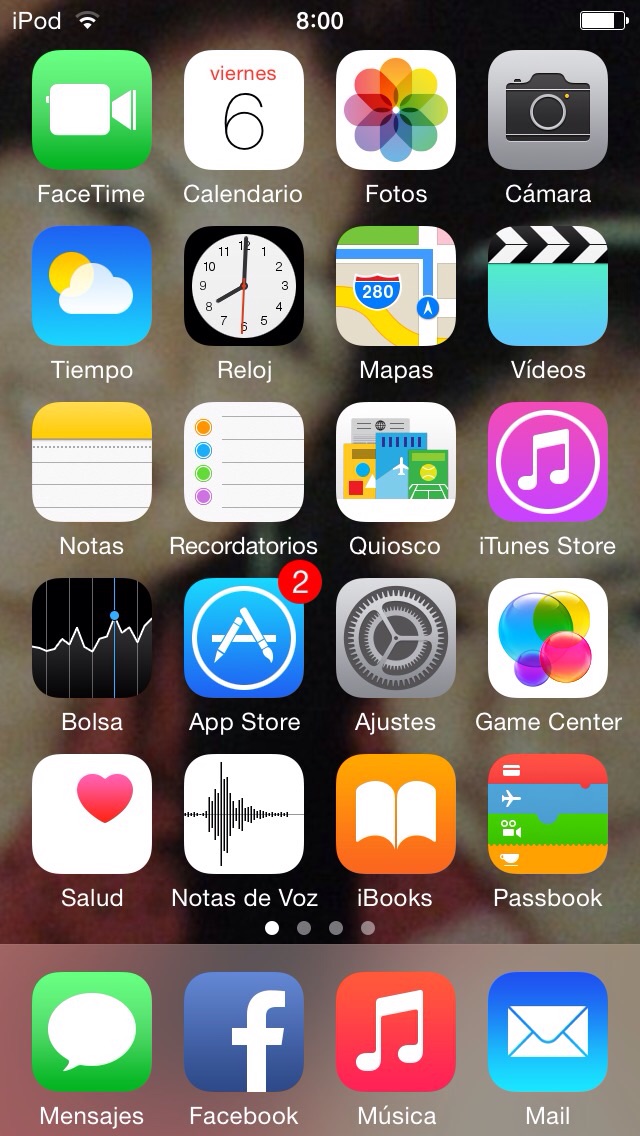
Con esto finalizamos donde podrán revisar su buzón de correo desde su dispositivo:
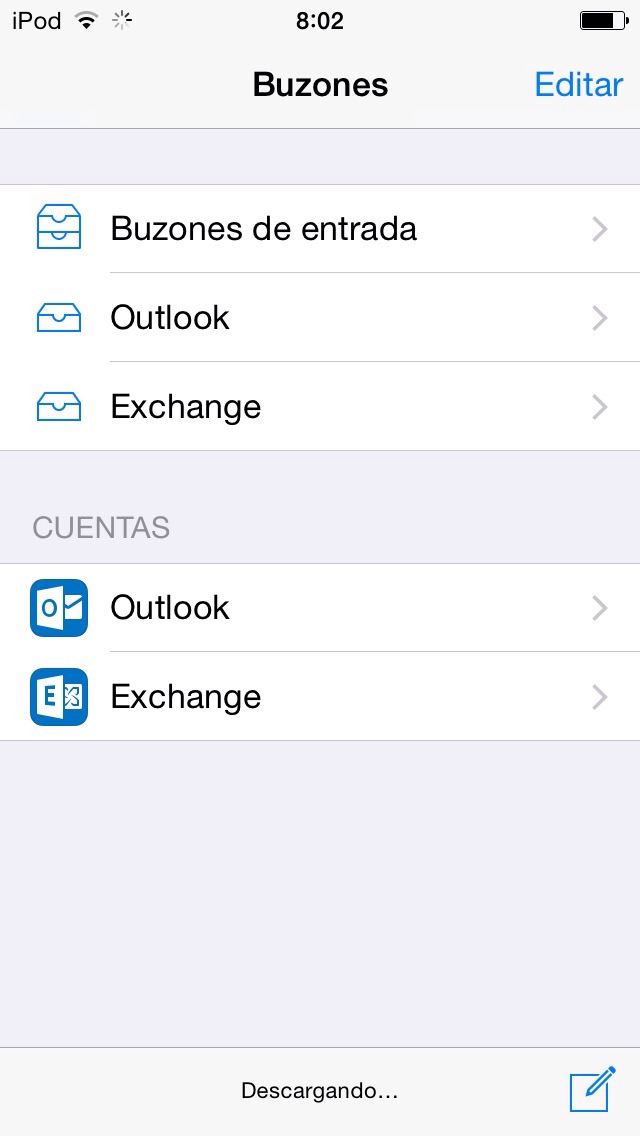
PARA SOPORTE TÉCNICO PUEDES MANDAR UN CORREO ELECTRÓNICO A This email address is being protected from spambots. You need JavaScript enabled to view it.ÉN PUEDES LLAMARNOS AL SERVICIO DE MESA DE AYUDA A LA EXTENSIÓN 5710 DESDE CUALQUIER CONMUTADOR DE LA RED TELEFÓNICA INSTITUCIONAL O A LOS TELÉFONOS 01464 6471 166 Y 01473 7320 006
PARA NOSOTROS SU OPINIÓN ES MUY VALIOSA
Ingrese en "Aplicaciones" al apartado de "Ajustes":
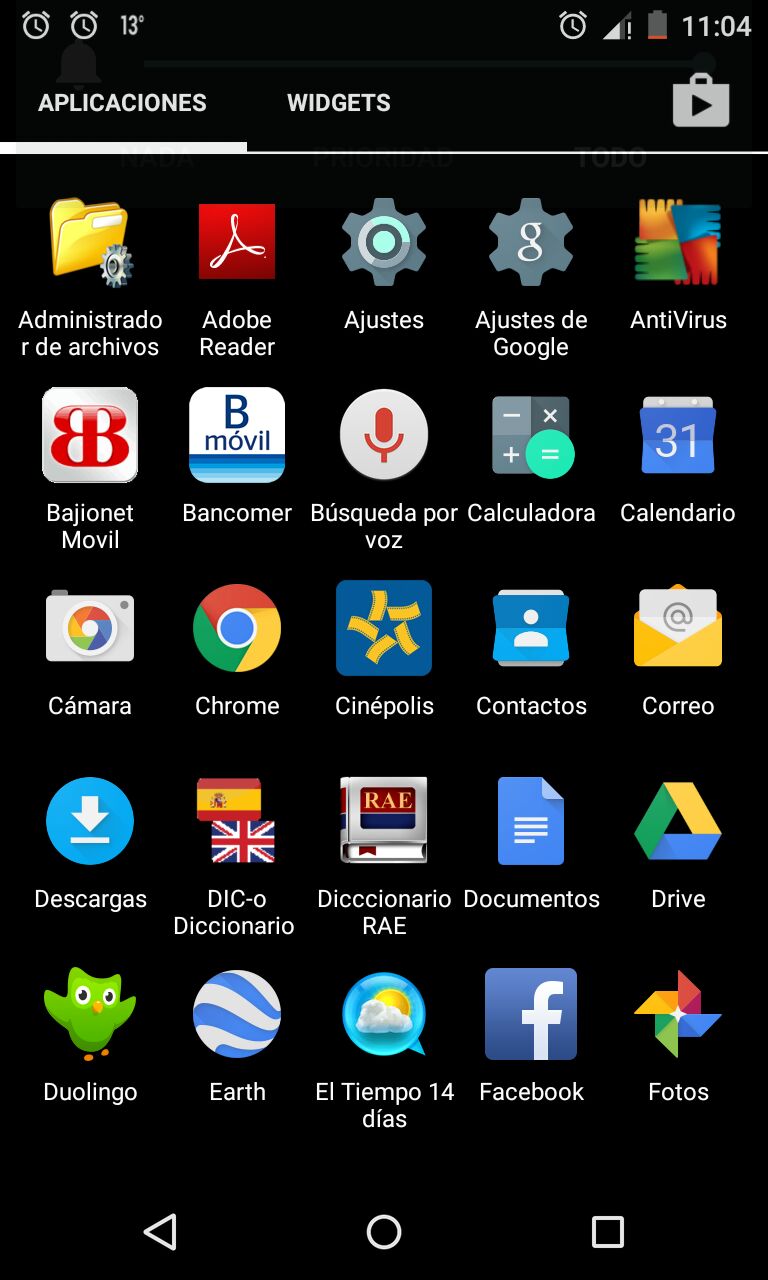
Ingrese al apartado de "Cuentas":
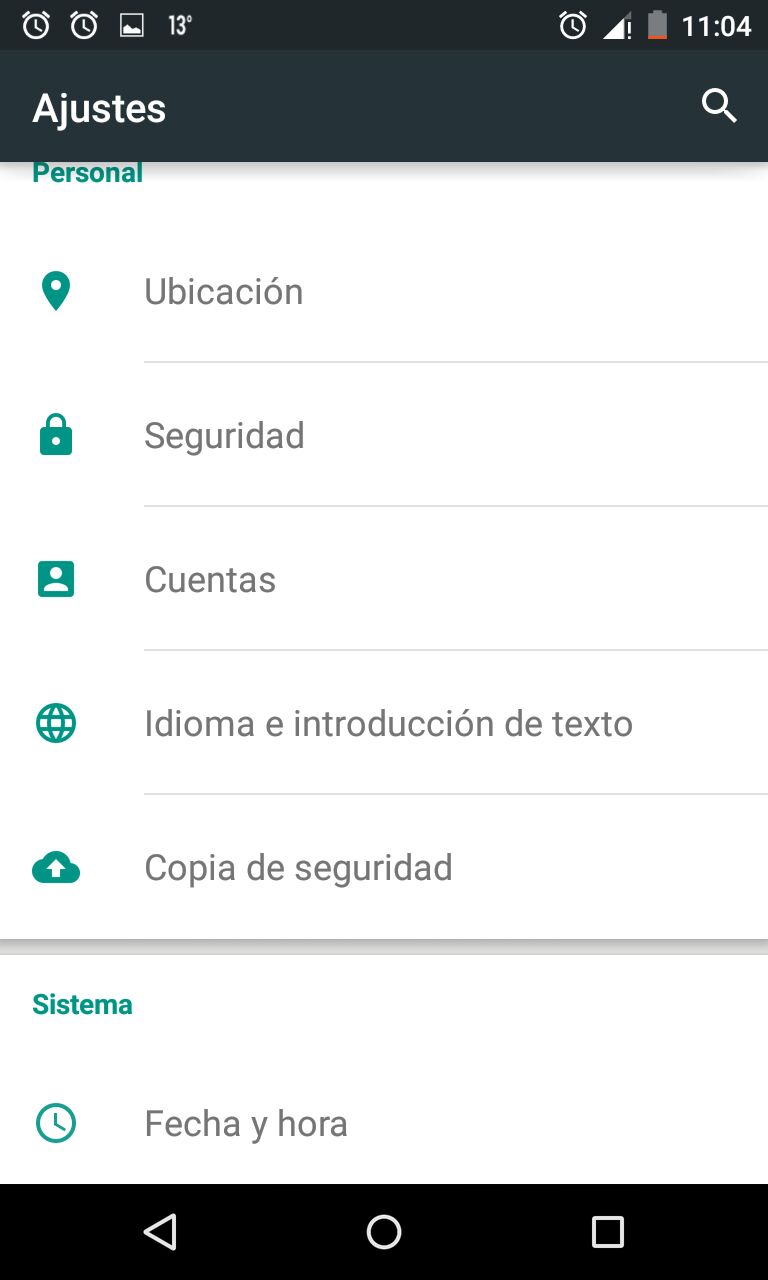
Seleccione "+ Añadir cuenta":
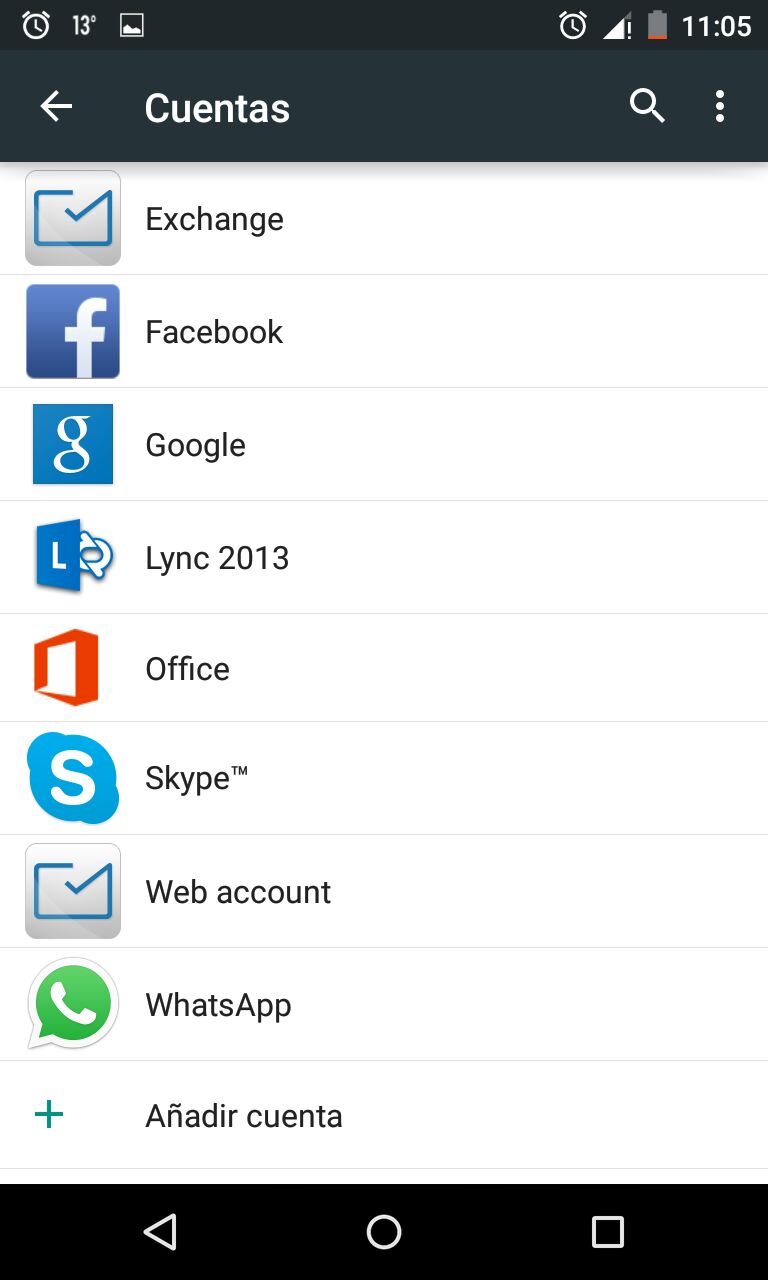
Seleccione la opción de "Exchange":
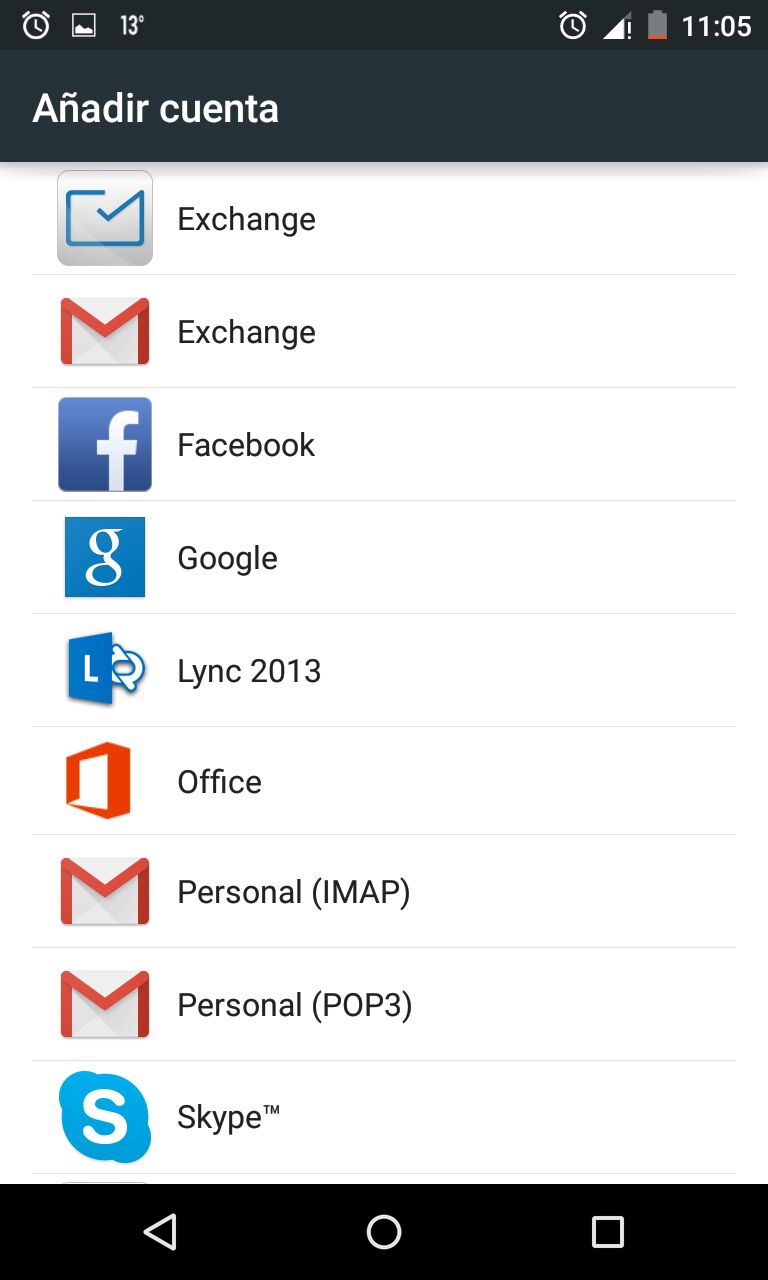
Ingrese los datos de su cuenta de Correo Institucional y seleccione "I agree to the terms of service" y de clic en "Siguiente":
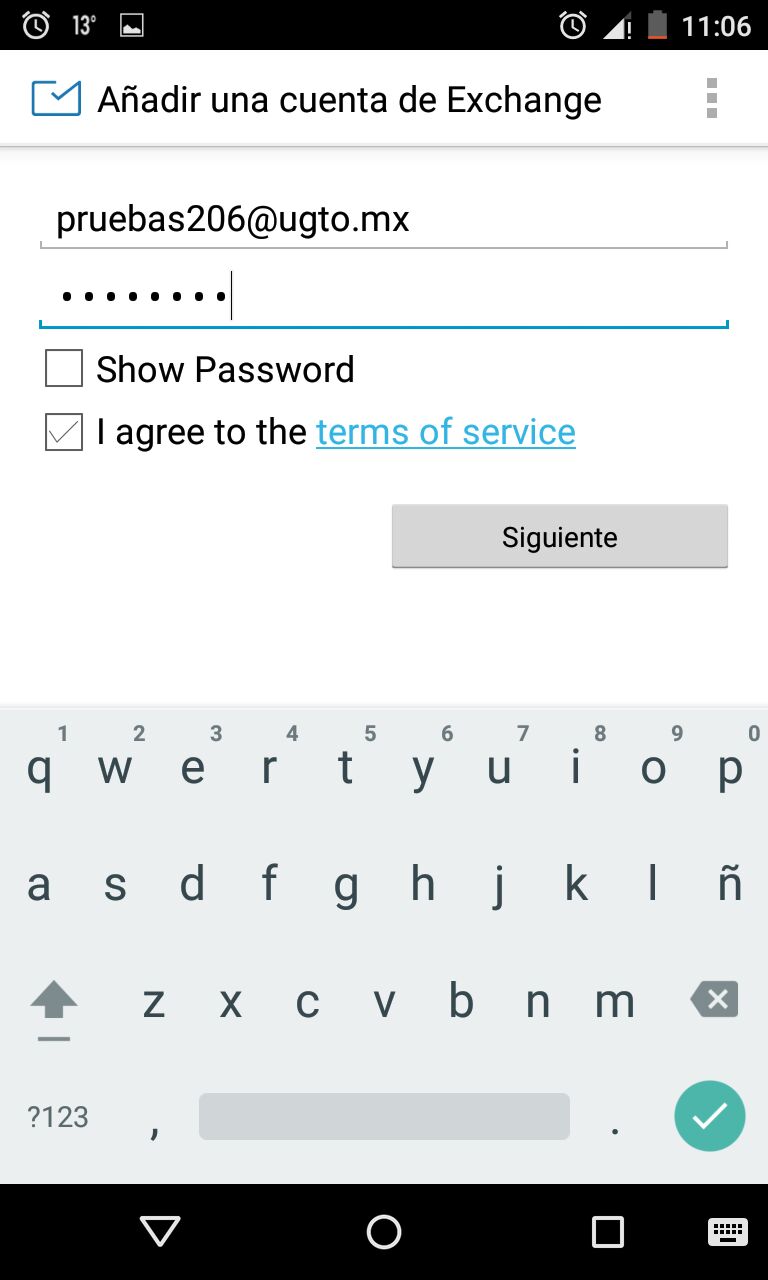
Le aparecerá el siguiente mensaje donde seleccionara "Aceptar":
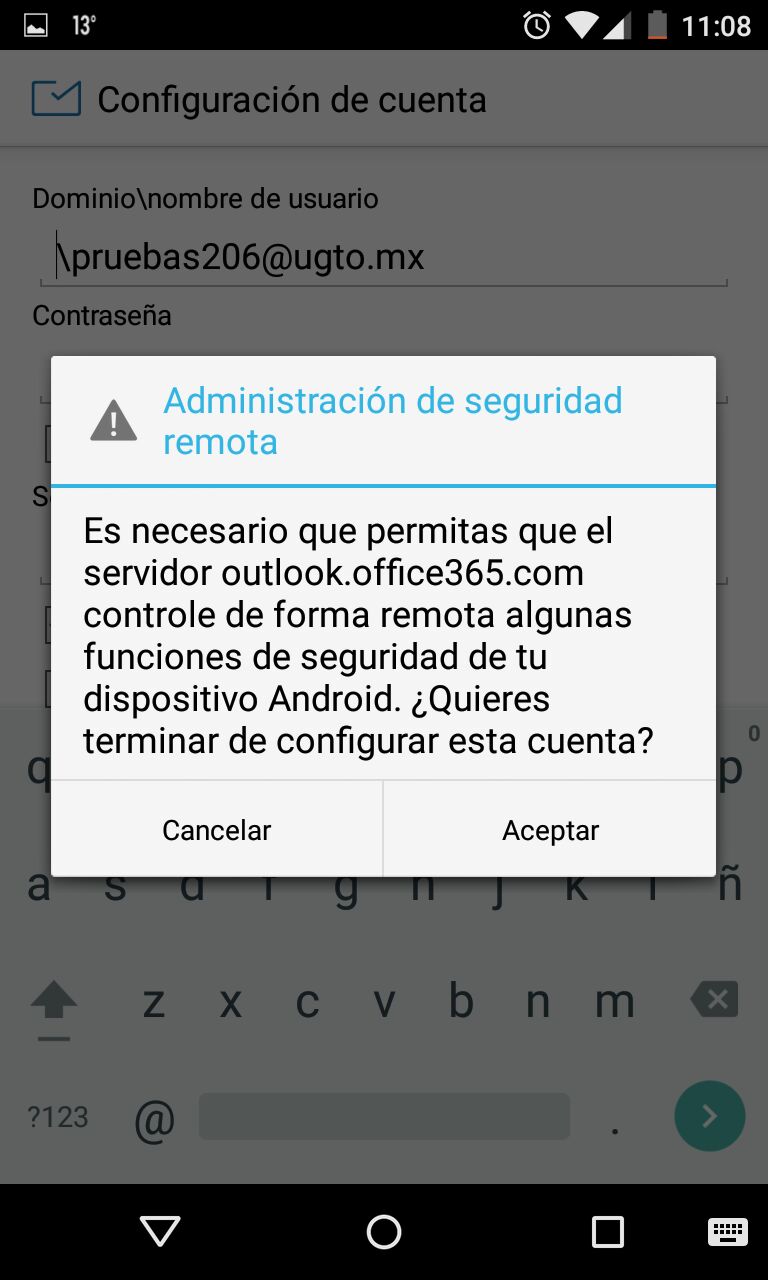
En el siguiente apartado podrá ingresar un nombre a su cuenta con el cual identificarla y de clic en "Siguiente":
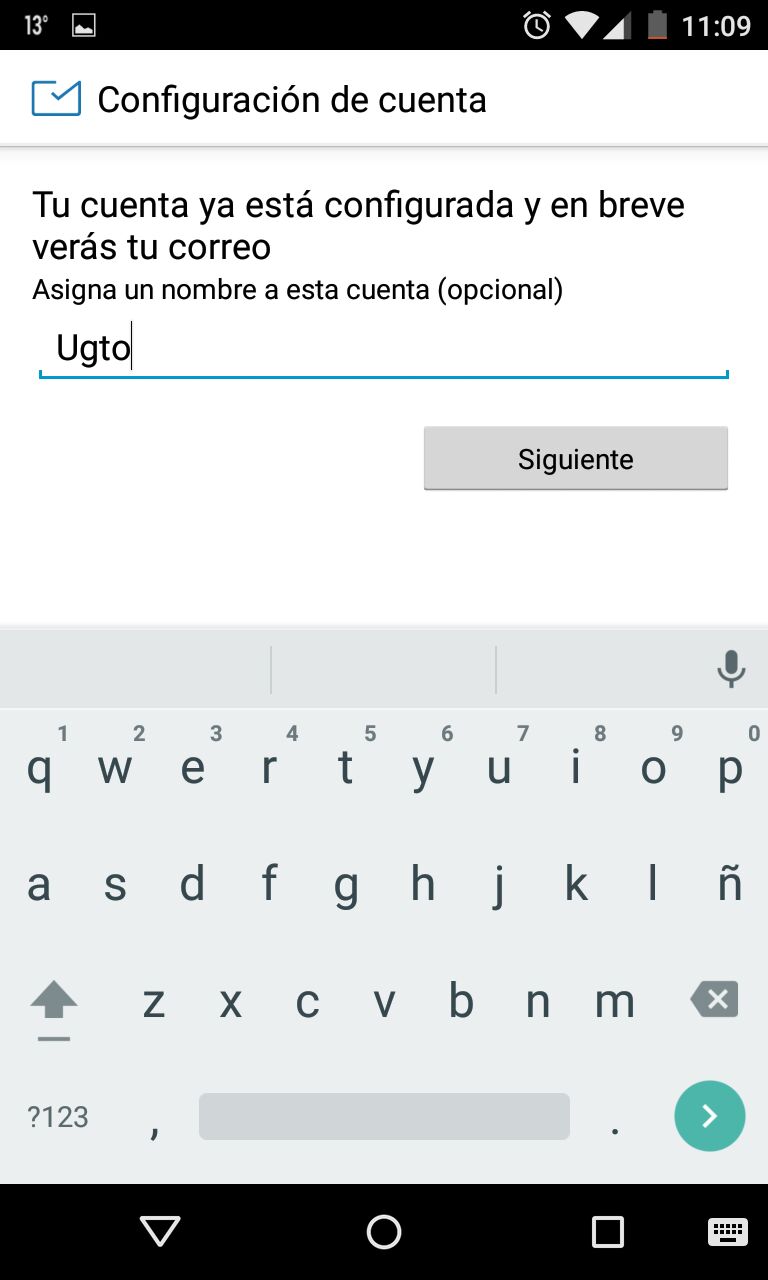
Activé las opciones que desee que se sincronicen con su cuenta de correo institucional y de clic en "Siguiente":
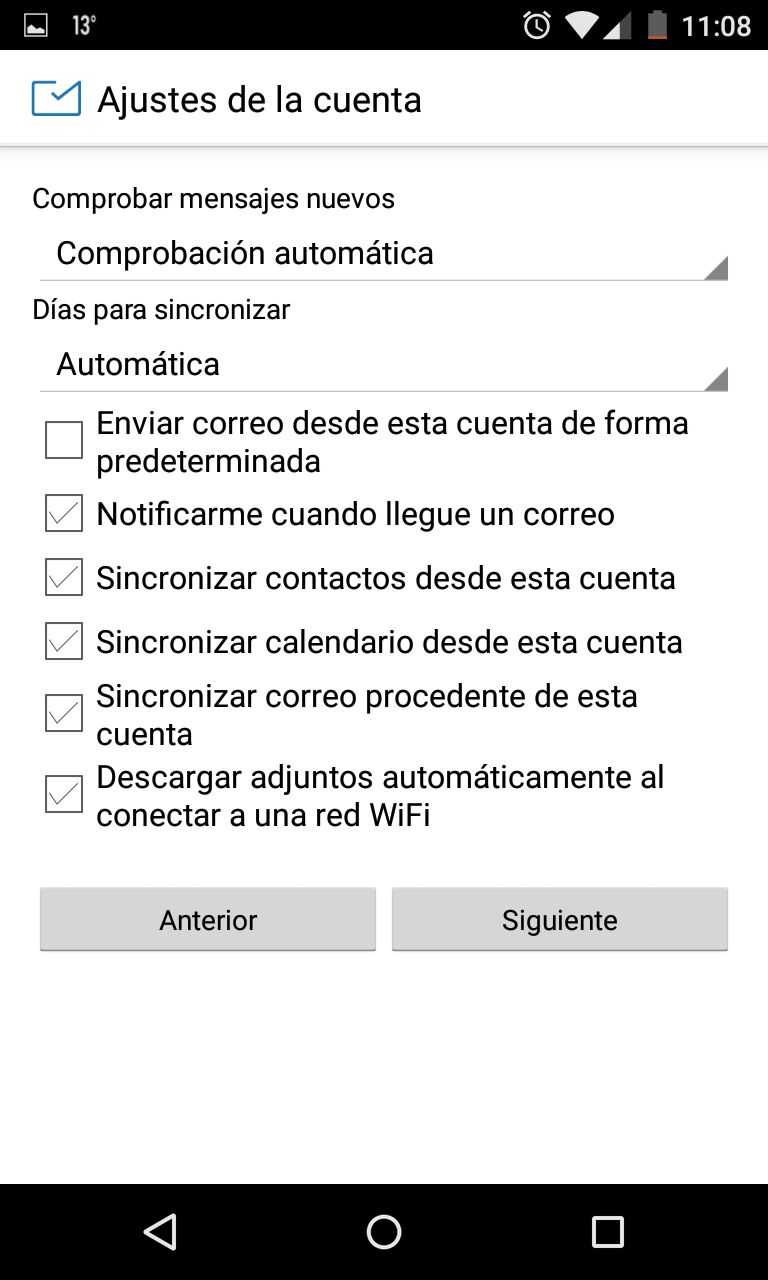
Con esto finaliza la configuración y puede revisar su correo institucional directamente en su dispositivo:
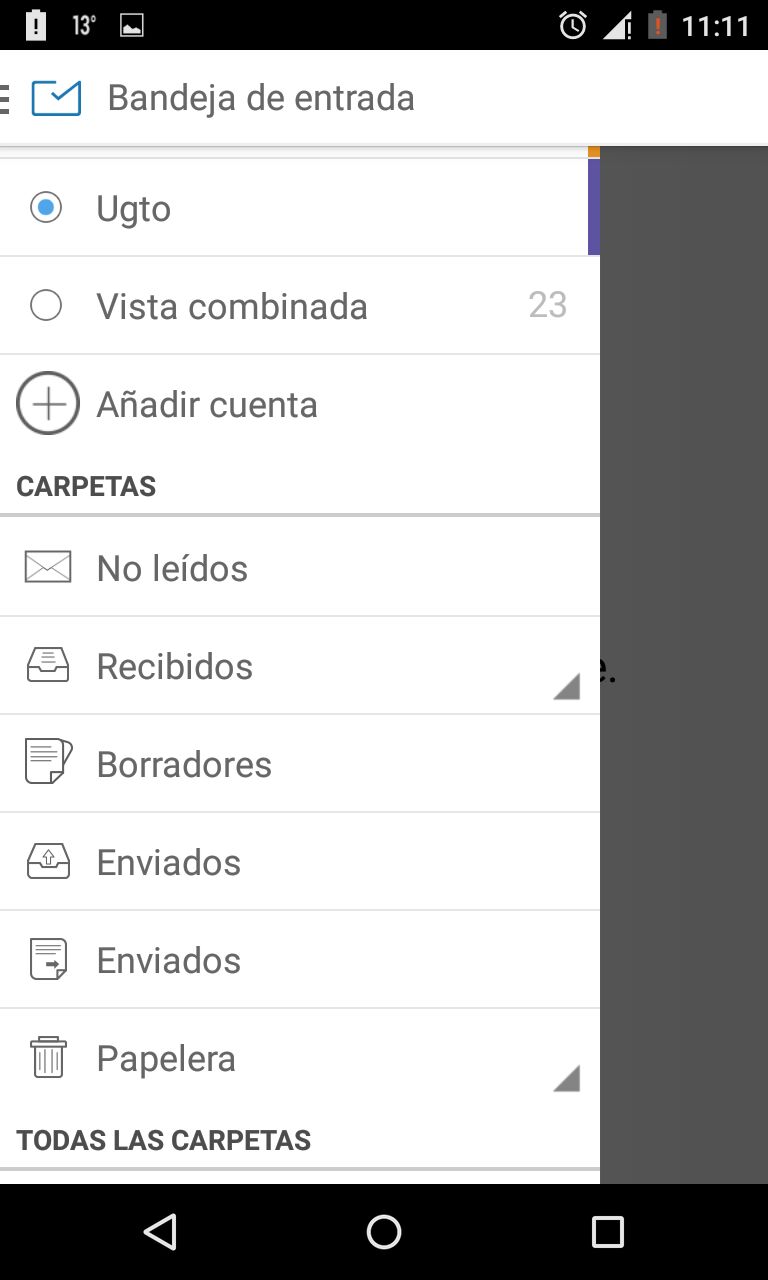
PARA SOPORTE TÉCNICO PUEDES MANDAR UN CORREO ELECTRÓNICO A This email address is being protected from spambots. You need JavaScript enabled to view it. TAMBIÉN PUEDES LLAMARNOS AL SERVICIO DE MESA DE AYUDA A LA EXTENSIÓN 5710 DESDE CUALQUIER CONMUTADOR DE LA RED TELEFÓNICA INSTITUCIONAL O A LOS TELÉFONOS 01464 6471 166 Y 01473 7320 006
PARA NOSOTROS SU OPINIÓN ES MUY VALIOSA
- Límites de la libreta de direcciones
- Límites de almacenamiento de los buzones
- Alertas de capacidad
- Límites de la carpeta de buzón de correo
- Límites de mensajes
- Límites de destinatarios y remitentes
- Límites de seguimiento de mensajes y creación de informes
- Límites de retención
- Límites de grupos de distribución
- Límites de las reglas de Bandeja de entrada y Transporte
- Límites de moderación
- Límites de Exchange ActiveSync








